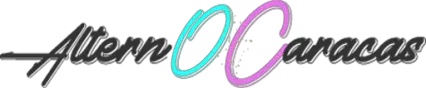With the increasing need for seamless communication across devices, Whatsapp Web has become a popular tool for users to access their messages on a desktop or laptop. Using Whatsapp Web on your PC allows you to send and receive messages, photos, and videos with ease, all while enjoying the convenience of a larger screen. In this step-by-step guide, we will walk you through the process of setting up Whatsapp Web on your PC. Whether you’re a seasoned Whatsapp user or new to the platform, this guide will help you navigate the features of Whatsapp Web and make the most of this versatile tool. From scanning the QR code to accessing your chats and managing settings, we’ll cover everything you need to know to use Whatsapp Web effectively. Stay tuned as we explore the ins and outs of using Whatsapp Web on your PC and take your messaging experience to the next level.
Detailed Steps for Accessing Whatsapp Web
Using Whatsapp Web on your PC is a convenient way to stay connected with your contacts while working on your desktop. To access Whatsapp Web, follow these simple steps:
- Open a web browser on your PC and go to the Whatsapp Web website.
- On the Whatsapp Web page, you will see a QR code displayed.
- Open Whatsapp on your mobile device and go to the chat screen.
- Tap on the three dots in the top right corner and select “Whatsapp Web.”
- Scan the QR code displayed on the website using your phone’s camera.
- Once the QR code is scanned, your Whatsapp account will be mirrored on your PC’s web browser.
- You can now start using Whatsapp Web to send messages, view media, and manage your chats.
Make sure to keep your phone connected to the internet while using Whatsapp Web on your PC to ensure seamless communication.
Connecting Your Phone to Whatsapp Web
To use Whatsapp Web on your PC, you need to connect your phone to the web version. Follow these steps:
Step 1: Open Whatsapp on Your Phone
Open the Whatsapp application on your phone.
Step 2: Go to Settings
Tap on the three dots in the upper right corner and select “Whatsapp Web” from the menu.
Step 3: Scan the QR Code
Scan the QR code displayed on the Whatsapp Web page on your PC with your phone. Make sure to align the QR code within the scanning area. Once the QR code is scanned successfully, you will be logged in to Whatsapp Web on your PC and can start using it to send messages and connect with your contacts.
Exploring Whatsapp Web Features
Whatsapp Web offers a range of features to enhance your messaging experience on your PC. Here are some key features to explore:
1. Chatting with Friends
With Whatsapp Web, you can send and receive messages to your friends and family directly from your PC. The interface is easy to navigate, making it convenient to type and send messages.
2. Sending Files and Media
You can easily share files, photos, videos, and documents with your contacts through Whatsapp Web. Simply drag and drop the file into the chat window to send it instantly.
Sending Messages on Whatsapp Web
Once you have successfully logged into Whatsapp Web on your PC, sending messages is quick and easy. Here’s how: 1. Click on the chat icon located at the top left corner of the screen to open a chat window. 2. Select the contact you want to message from the list on the left side of the screen. 3. Type your message in the chat box at the bottom of the screen. 4. Click on the send button (paper plane icon) to send your message. 5. Your message will be sent instantly and the conversation will appear in the chat window. 6. You can also send emojis, photos, videos, and documents by clicking on the respective icons in the chat box. 7. To send a voice message, click on the microphone icon next to the chat box, hold down the button to record your message, and release it to send. 8. That’s it! You have successfully sent a message on Whatsapp Web. Happy chatting!
Managing Chats and Notifications
When using Whatsapp Web on your PC, you can easily manage your chats and notifications. Here are some useful tips to help you stay organized:
1. Chat Management
- Click on the chat you want to manage to open the conversation.
- You can reply to messages, send photos, videos, documents, and more directly from your PC.
- Use the search bar to find specific messages or chats quickly.
- You can create new groups, mute chats, archive conversations, and delete messages as needed.
2. Notification Settings
- Click on your profile picture and go to “Settings” to customize notification preferences.
- You can choose to receive notifications for messages, group messages, calls, and more.
- Manage notification sounds, pop-up notifications, and notification badges for an organized messaging experience.
Customizing Settings on Whatsapp Web
Customizing your settings on WhatsApp Web allows you to enhance your messaging experience and tailor it to your preferences. Here’s how you can customize your settings on WhatsApp Web:
- 1. Click on the three dots at the top of the chat list to access the menu.
- 2. Select “Settings” from the dropdown menu.
- 3. From here, you can adjust various settings such as notifications, chat wallpaper, and more.
- 4. You can also customize your profile, status, and privacy settings to suit your preferences.
- 5. Make sure to save your changes after customizing your settings to apply them.
By customizing your settings on WhatsApp Web, you can make the messaging platform work best for you and improve your communication experience.
Tips and Tricks for Efficient Whatsapp Web Usage
1. Use keyboard shortcuts: Save time and increase productivity by utilizing keyboard shortcuts. For example, press Ctrl + Shift + ] to jump to the next chat or Ctrl + Shift + [ to jump to the previous chat. 2. Customize notifications: Manage your notification settings to stay updated without being overwhelmed. You can mute notifications for specific chats or groups, set custom notification tones, and more. 3. Archive chats: Keep your chat list clutter-free by archiving chats that you don’t need to access frequently. This can help you stay organized and focused on important conversations. 4. Use quick replies: Speed up your responses by using the quick reply feature. Simply hover over a chat and click on the quick reply icon to send pre-written messages instantly. 5. Search efficiently: Find specific messages or chats quickly by using the search function. Type keywords or phrases in the search bar to locate relevant conversations and information.
Q&A:, Whatsapp Web For Pc
How can users download and install the WhatsApp Desktop app on their Windows or Mac computers to access their WhatsApp account?
To download and install the WhatsApp Desktop app on Windows or Mac computers, users should visit the official WhatsApp website or their computer’s App Store. On the website, they can select the version of the app compatible with their operating system, either Windows or macOS. After downloading the installation file, they should open it and follow the on-screen instructions to complete the installation process. Once installed, users can open the app and scan a QR code using the WhatsApp app on their mobile phone to sync their account and access their WhatsApp messages on the desktop app.
What are the benefits of using WhatsApp Web and WhatsApp Desktop for managing group chats and making voice and video calls?
The benefits of using WhatsApp Web and WhatsApp Desktop for managing group chats and making voice and video calls include the convenience of a larger screen and keyboard for typing messages and navigating through chats more efficiently. This is especially useful for managing detailed conversations in group chats or conducting long conversations. The desktop versions also offer robust support for voice and video calls, providing clear audio and video quality. Users can easily initiate or join calls directly from their computer, making it an excellent tool for personal and professional communication without relying solely on the mobile phone.
Can users access and sync their WhatsApp messages across both their phone and computer simultaneously, and if so, how does the synchronization work?
Yes, users can access and sync their WhatsApp messages across both their phone and computer simultaneously using WhatsApp Web or the WhatsApp Desktop app. The synchronization works by mirroring the conversations from the mobile app to the desktop version in real-time. To enable this, users must use the WhatsApp app on their mobile phone to scan a QR code displayed on the desktop application or web page. This establishes a connection that keeps the messages and chat history synced across devices, allowing users to switch seamlessly between using WhatsApp on their phone and computer.
What security measures does WhatsApp implement to protect messages sent through WhatsApp Web and WhatsApp Desktop?
WhatsApp implements end-to-end encryption to protect messages sent through WhatsApp Web and WhatsApp Desktop, ensuring that only the sender and receiver can read the messages. This security measure applies to text messages, voice and video calls, photos, and files shared on the platform. The encryption keys are stored only on the devices involved in the conversation, making it impossible for third parties, including WhatsApp itself, to decrypt and read the content. Additionally, users are advised to log out from WhatsApp Web or Desktop on shared computers to prevent unauthorized access to their messages.
How does the WhatsApp Desktop app differ from WhatsApp Web in terms of features and user experience, and what version should users choose for their needs?
The WhatsApp Desktop app and WhatsApp Web offer similar core features, including sending and receiving messages, managing chats, and making voice and video calls. However, the WhatsApp Desktop app, being a standalone application installed on a computer, tends to provide a more seamless and integrated user experience, with better performance and additional functionalities such as keyboard shortcuts and native desktop notifications. WhatsApp Web, on the other hand, operates directly in a web browser without the need for installation, offering convenience and accessibility from any computer. Users should choose the WhatsApp Desktop app for a more robust experience with their frequent use or WhatsApp Web for occasional access or when using a computer that does not permit installing applications.
How can users download and install WhatsApp on their desktop computers to access their WhatsApp account from both Windows and macOS systems?
To download and install WhatsApp on a desktop computer for both Windows and macOS systems, users can visit the official WhatsApp website and navigate to the download section where they can select the version compatible with their operating system. After downloading the installation file, users should open it and follow the provided instructions to complete the installation. Once installed, the application can be opened, and users will need to scan a QR code using the WhatsApp app on their mobile phone to sync their account and access their chats on the desktop.
What are the steps to use WhatsApp Web on a computer, and how does it differ from using the WhatsApp Desktop app?
To use WhatsApp Web on a computer, users should open a web browser and go to web.whatsapp.com. A QR code will be displayed on the screen, which users must scan using the WhatsApp app on their mobile phone by selecting the ‘Linked Devices’ option in the app’s settings. Once scanned, the user’s WhatsApp account will be accessible via the web browser. WhatsApp Web differs from the WhatsApp Desktop app in that it does not require software installation and runs directly in the web browser, making it a convenient option for temporary access or for users who prefer not to install additional applications on their computer.
How can businesses utilize WhatsApp Business on their desktops to manage customer communications more effectively?
Businesses can utilize WhatsApp Business on their desktops by downloading the WhatsApp Desktop app or accessing WhatsApp Web and then logging in with their WhatsApp Business account. This allows businesses to access features tailored for professional communication, such as automated greetings, quick replies, and chat labels, from the convenience of a desktop computer. Managing customer communications through the desktop can help businesses respond more quickly and efficiently to inquiries, organize chats effectively, and maintain a professional presence on the popular messaging app.
What are the key advantages of linking your WhatsApp account to multiple devices, and how does the ‘Linked Devices’ feature enhance user experience?
The key advantages of linking your WhatsApp account to multiple devices through the ‘Linked Devices’ feature include the convenience of accessing messages and chats across various devices without being tied to the mobile phone, the ability to seamlessly switch between devices depending on the user’s needs, and improved multitasking capabilities. This feature enhances the user experience by ensuring that messages are synced in real-time across all linked devices, allowing users to continue conversations from where they left off, regardless of the device they are currently using. It also provides flexibility for users to use WhatsApp in different contexts, such as on a desktop at work or on a mobile phone while on the go.
What security measures should users be aware of when accessing WhatsApp via the web or desktop app, especially in public or shared computer environments?
When accessing WhatsApp via the web or desktop app, especially in public or shared computer environments, users should be aware of several security measures to protect their privacy and account security. Users should always log out from WhatsApp Web or the desktop app after use to prevent unauthorized access to their messages. It’s also advisable to use WhatsApp’s ‘Linked Devices’ feature cautiously, ensuring that devices trusted by the user are the only ones linked to their account. Additionally, users should be vigilant for phishing attempts or malicious links and avoid using public Wi-Fi networks when accessing sensitive information through WhatsApp. Implementing these security measures helps maintain the integrity of user conversations and protects against potential privacy breaches.
How does using WhatsApp Web or WhatsApp Desktop allow users to access their WhatsApp account on both Windows and Mac computers, and what are the steps to set it up?
Using WhatsApp Web or WhatsApp Desktop allows users to access their WhatsApp account on both Windows and Mac computers by mirroring the chats from their mobile app to a computer. To set it up, users need to download the WhatsApp Desktop application from the official WhatsApp website or the App Store for Mac users. Alternatively, they can use WhatsApp Web by opening a web browser and navigating to web.whatsapp.com. Once there, a QR code will appear on the screen, which users must scan using the WhatsApp app on their mobile phone by selecting ‘Linked Devices’ from the settings menu. This process links the WhatsApp account to the computer, allowing users to send and receive messages, manage chats, and access new messages directly from their PC or Mac. The main advantage is the convenience of a larger display and keyboard, enhancing the user experience for typing and reading messages.
What are the benefits of the latest version of WhatsApp for desktop users, especially in terms of messaging and accessing WhatsApp chats from a PC or Mac?
The latest version of WhatsApp for desktop users brings several benefits, especially in terms of messaging and accessing WhatsApp chats from a PC or Mac. This version often includes new features such as improved support for voice and video calls, making it easier for users to communicate with contacts directly from their computer. Enhanced performance and stability improvements are also common, providing a smoother and more reliable user experience. Additionally, the latest version may introduce new functionalities tailored to desktop use, such as keyboard shortcuts and desktop notifications, allowing users to stay updated on new messages without constantly checking their phone. For businesses, the updated desktop app can integrate better with WhatsApp Business, offering more efficient ways to manage customer communications. Overall, these updates ensure that users can enjoy the full capabilities of WhatsApp, making it the preferred messaging app in the world for both personal and professional communication on any device.